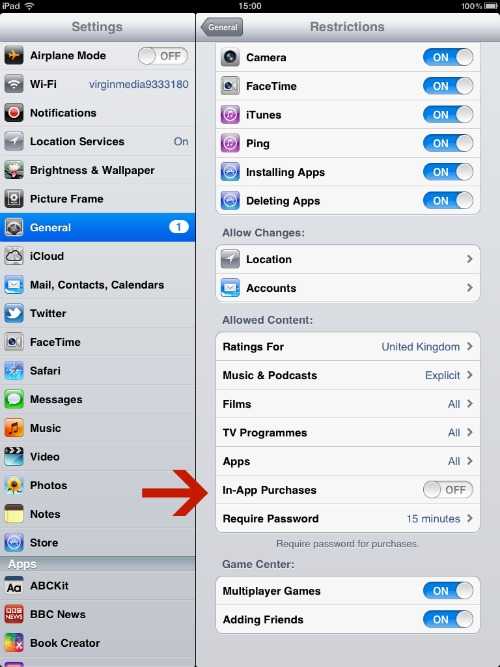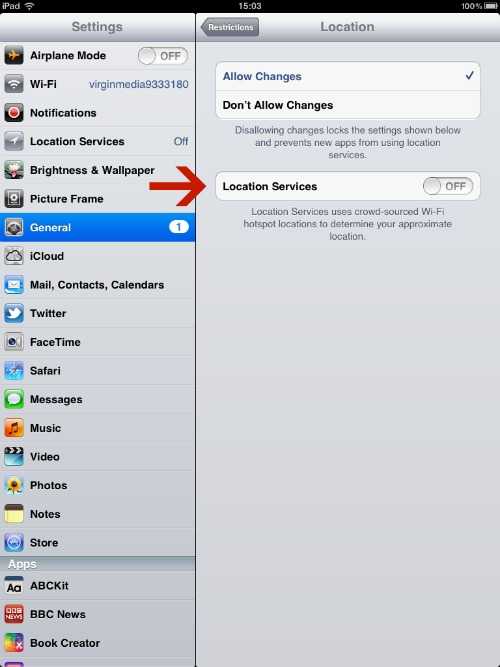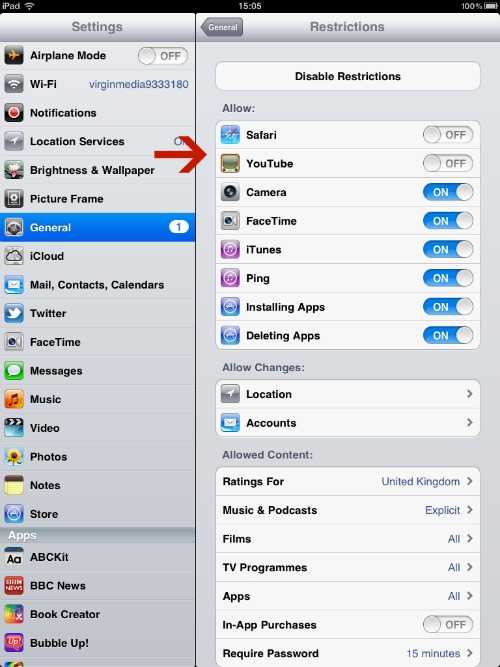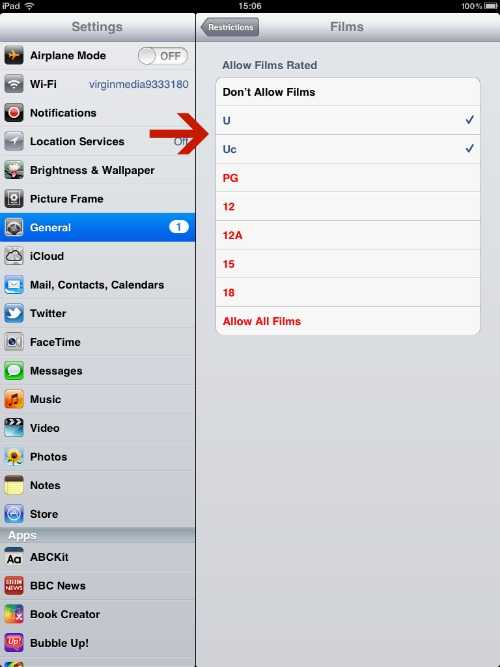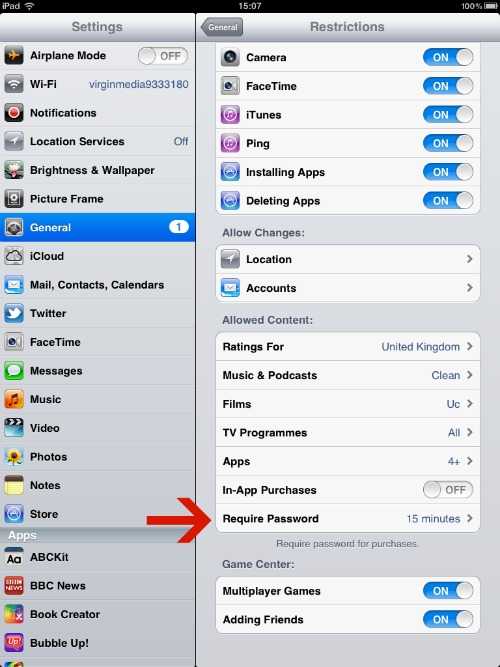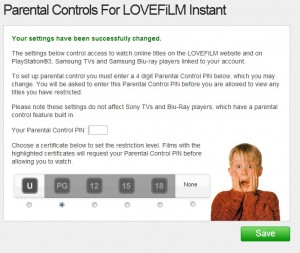Featured Post
Featured Post
More than a third of all 3-4 year-olds are now accessing the internet in their homes. My daughter has been accessing computers since she was two, and swipe technology has made this possible. She whizzes around the iPhone and iPad better than her father does and can often be seen on my lap searching the internet for answers to questions I don’t know the answer to (e.g. why don’t electric eels shock themselves?). She is truly a digital native. She is now five.
As an ICT consultant, I train teachers for a living on the use of hardware and software in the classroom and I strongly believe that these technologies can positively impact her learning. However, I don’t want her spending day in and day out in front of the screen.
I know a lot of parents are reluctant to allow their children to access these technologies and rightly so. The internet can be a dangerous place, but I do feel that children who are denied access may be put at a disadvantage academically.
I’ve been doing a bit of research about e-safety and younger children, aged 3-5, but everything I read tends to relate to slightly older children who are able to read and write. My daughter is just learning to read and write so I found that a lot of the information was not relevant to this stage as it was talking about chat rooms, cyber bullying, etc so I thought I’d put together a short list of my top tips for keeping younger children safer when online.
In our house, she has supervised access to iPhones, iPads and a PC. This is where my experience lies so this article is based on that. However, I’m sure it can be translated to Androids, Macs and other tablets. Do chip in the comments section.
My top 10 tips for keeping younger children safer
When using an iPad or iPhone
I’ve learned a few of these the hard way – just remember that the settings are your friend.
1.) Turn off In-App Purchase to avoid any nasty surprises! I’ve written about this in the past when my neighbour nearly got stung with a £70 bill from iTunes.
You can do this in Setting>General>Restrictions and turn off In-App Purchases
2.) Turn of Location Services – this one really scared the crap out of me. I hadn’t even thought about the fact that someone could identify my daughter’s location using it. Eeeek! I have now turned it off! It’s in Restrictions as well.
3.) Disable Safari and YouTube – My daughter and I do go onto YouTube and Google as I mentioned earlier, but only when we are together, so to ensure she doesn’t find her way on there when I’m not looking I have disabled them. It’s a bit of a pain as I have to turn it back on again when I want to use it, but I’d rather be safer than sorry.
4.) Set Media Parameters, again it’s in restrictions but you can decide what age range you are comfortable with when watching films or accessing apps. However, if you are using any other subscription-based film services like LoveFilm, you may also have to change the settings there as well. The instructions can be found here.
5.) On the iPad the default is 15 minutes for needing to re-enter a password for purchases. Change this to ‘Immediately’, otherwise they have plenty of time to run up a bill buying stuff.
When using the PC
My daughter rarely uses the PC unless I’m with her and to be honest, I’d rather she use the iPad so that I can get on with my work or faffing around on social networks. But when she does, these are a few things that I have done:
6.) I’ve made a folder for her with a list of favourite sites, which reduces the chances of her getting onto an inappropriate site, but it’s not fail safe.
7.) I have turned on Safe Search Mode on Google so when we are searching together it reduces the chances of us coming across anything unsavoury. Look for the ‘cog’ in the top right corner and select search settings, you should see it in there!
8.) It’s not 100% accurate, but I have also switched on Safety Mode on YouTube.
9.) Make sure your anti-virus software is up to date in case, god forbid, they manage to download something dodgy. I personally use AVG Free.
10.) And lastly, this is true for any type of technology whether it’s a tablet, phone, computer or gaming console. Always keep them in a busy place in the house, so you can keep an eye on what they get up to. We rarely allow the iPad to go up into her room, unless I’m having one of my lazy parenting moments. We can get away with this at the moment as she is only five, but we will cross the next hurdle when we get to it.
Hopefully, this has helped in some way. Do leave any other tips in the comment section below. Go safe out there!
A huge thank you to Geek Mummy and Violet Posy for their valuable contributions to this post.